Pro Gaming Mouse Guide
Mice and mice settings are extremely important when it comes to gaming. Bad mouse settings can hold you back from unlocking your true potential. Follow this guide and you will become a 1337 360 no-scope headshot master.
Mice and mice settings are extremely important when it comes to gaming. Bad mouse settings can hold you back from unlocking your true potential. Follow this guide and you will become a 1337 360 no-scope headshot master.
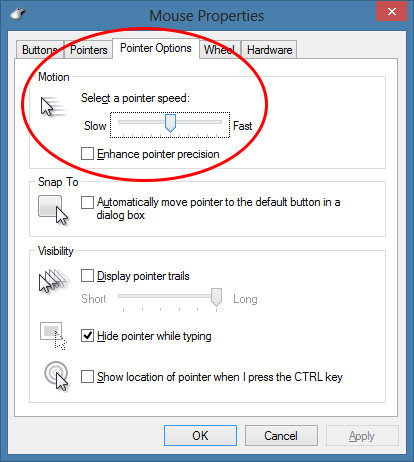
The first thing you should do when setting up your mouse is change your Windows mouse settings. The mouse property settings are located in the control panel.
Go to the Pointer Options tab at the top then take a look at the Motion category. The default pointer speed setting is right in the middle on the 6th notch (there are 11 notches). For 100% mouse accuracy you need to keep the pointer speed set at 6/11. If you want to adjust your pointer speed and retain 100% accuracy you need to change your mouse DPI instead. We will cover that later.
The next and most important thing you need to do is uncheck Enhance Pointer Precision. This is typically enabled by default so most people have it enabled. Enhance pointer precision is Windows' term for mouse acceleration.
Mouse acceleration is generally bad for gaming. Without mouse acceleration your mouse cursor will move an exact distance for every inch you move your mouse. For example, if you move your mouse 1 inch your cursor will move 1 inch on your screen, and if you move your mouse 10 inches your cursor will move 10 inches on your screen. This consistency is extremely important in games.
With mouse acceleration enabled the distance your mouse cursor moves also depends on how fast you move your mouse. For example, if you move your mouse 1 inch very slowly your cursor will only move an eighth of an inch, and if you move your mouse 1 inch but very quickly your cursor will move 10 inches on screen.
Mouse acceleration is bad because it limits the speed you can make precise movements. With proper mouse settings and no mouse acceleration you can hit any pixel on the screen near instantaneously, only limited by your physical dexterity. With mouse acceleration on you have to move the mouse below a certain speed threshold to obtain pixel perfect accuracy which puts an artificial limit on how fast you can make precise movements. If you do not use mouse acceleration there are no limits to your speed and accuracy.
Mouse acceleration was originally used because older mice were not accurate enough to be used without it, but any modern gaming mouse is good enough that you do not need to use mouse acceleration. Even if you do not use a gaming mouse I highly recommend you uncheck enhance pointer precision.
Once you have your windows mouse settings setup correctly you can begin adjusting your mouse speed to something comfortable.
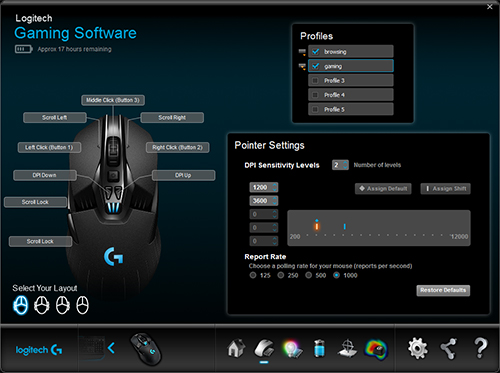
The best way to adjust your mouse speed is by changing your mouse DPI setting. If you are using a non-gaming mouse that does not have adjustable DPI I highly recommend you buy one, or get used to the speed it is at. If your mouse has adjustable DPI settings you typically can adjust them through special software that came with your mouse or through physical buttons on your mouse.
DPI stands for dots per inch. In a 2D setting such as the Windows desktop or isometric games a dot translates to one pixel. So DPI is how many pixels your cursor will move for every inch you move your mouse. A higher DPI will make your cursor move faster.
The ideal speed to set your mouse to is highly preferential and there is no best DPI setting. Your ideal DPI setting will depend on your body measurements, monitor resolution, and physical dexterity. It will take some experimenting to find out the perfect mouse speed for you.
A good speed to start out at is about 1 inch of vertical mouse movement to move your cursor from the top to the bottom of the screen. To get this speed you would set your mouse DPI to the vertical resolution of your monitor. If you use a 1080p monitor 1200 DPI is a good setting to start at. If you ever switch to a higher resolution monitor you will need to increase your sensitivity to achieve the same speed.
The lower the DPI you set your mouse to the further you have to move your mouse which makes it easier to make small precise movements. This can be good for sniping stationary targets but it also makes it so you have to move your mouse further which could make it take longer. The best thing to do is experiment around and find what feels most comfortable to you. If you feel like you don't have enough precision lower your DPI and if you don't feel like you have enough speed increase it.
The majority of modern gaming mice have an adjustable native DPI setting and are typically adjustable in 50-200 DPI steps. However, some mouse software such as Razer Synapse have options to adjust the DPI in smaller increments. Software like this uses interpolation and other methods to adjust the DPI which reduces mouse accuracy and can even increase mouse latency. Avoid using this software if possible.
The polling rate of your mouse is how often your mouse reports back your movements to your computer. If you use a higher polling rate you will have less mouse lag and your movements will be more precise. Most gaming mice have polling rate settings built into the software or a physical switch somewhere on the mouse to adjust it. If your mouse doesn't have built in polling options you can find guides on the internet to overclock your USB polling rate. The default polling rate for non-gaming mice is 125hz. Most gaming mice have polling rates up to 1000hz which is significantly better.
Use the highest polling rate you can. In any modern computer and operating system there is no disadvantage to using a higher polling rate. Many years ago in older computers a higher polling rate could slow down your computer so you would get a lower frame rate, or the operating system could not consistently handle a higher polling rate and you would get inconsistent mouse movements. If you have Windows 7 or newer and at least a two core processor this is no longer the case. Most of the new gaming mice have polling rates of 1000hz which I recommend you use.
Using your mouse to aim in a first person shooter is completely different from using your mouse to move your cursor on the desktop and games with a 2D perspective such as LoL and StarCraft. When you use your mouse on the desktop or in a game with an isometric view where you move a mouse cursor and point and click your cursor's precision is limited by your monitor's resolution. When you use your mouse in a first person shooter it turns your view in a 3D space and there is no limit based on your monitor's resolution. Instead your precision is limited by the game engine's turning sensitivity precision which typically allows much more precision. This allows you to take advantage of higher DPI settings.
Many games have an option to turn raw mouse ipnut on or off. Mouse movements are typically much more accurate using raw mouse input, especially in first person shooters. It varies game to game, but in some games with raw mouse input off the mouse aiming will be very inconsistent, especially with higher DPI settings. The raw setting takes mouse input directly from the mouse instead of from the operating system which will change the input based on things like cursor position on the desktop which can limit the maximum turning speed and create inconsistent turning speed.
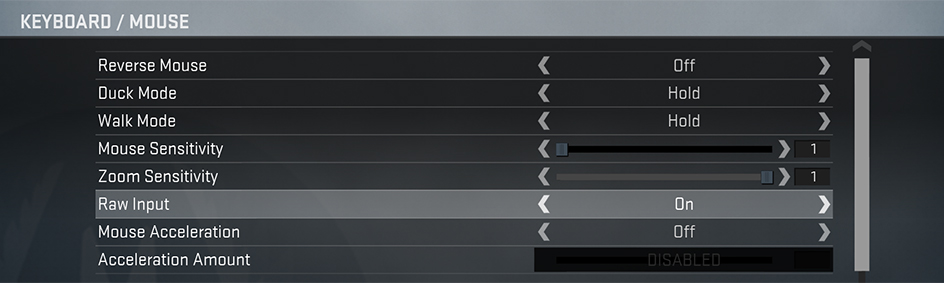
In-game sensitivity controls how fast you turn in the game. This value is set inside your game, usually in the options menu under input. Sometimes only a slider with no values is shown in the menu, but you can usually set an exact value by using the game's console or configuration files. Each game handles sensitivity values in its own way but a lower sensitivity allows more precise movements, so it is usually best to set the in-game sensitivity to 1.0 or as low as possible and increase your mouse DPI to get the turning speed you want.
A 1.0 in-game sensitivity will typically yield the most precise mouse movement the game engine can handle. I recommend you set your in-game sensitivity to 1.0 then adjust your DPI until you get a speed you are comfortable with. If you still need faster turning speed after maxing out your DPI increase your in-game sensitivity.
Lower sensitivity allows for higher precision. For example, in Counter-Strike a setting of 1 sensitivity turns your character 0.02199 degrees for each dot sent from the mouse, so at 1 sensitivity you have a precision of .02199 degrees. If you set your in-game sensitivity to 10 your character would turn in increments 10 times as much and you would only have a precision of .2199 degrees. You want this number to be as low as possible. If you are trying to shoot at small target from a far away distance and your sensitivity is too high your crosshairs will skip over it and you won't be able to hit it because you can't make precise enough movements.
Just like with desktop speed there is no perfect number. Your ideal number will depend on your play style, body, and equipment. The further you have to move the easier it is to make small precise movements which can be good for sniping but will make it take longer to turn. The best thing to do is experiment around and find what feels most comfortable to you. I found my ideal setting for Counter-Strike to be 800 DPI and 1 in-game sensitivity. This equates to just over 20 inches of mouse movement for a full 360 degree turn.
Most people have their sensitivity too high to be able to make snappy headshots. You want your sensitivity high enough to quickly turn without lifting your mouse, but you also want it as low as possible for maximum precision. In a worst case scenario you would need to do a 180 degree turn in half the width of your mouse pad. It's typical for professional gamers to use large mouse pads so they can use very low sensitivity.
Find your perfect turning speed in one game then configure your other games so it is the exact same. Consistent mouse looking between games makes it so your body does not need to adjust when switching games. Consistent mouse aiming will improve your accuracy, reaction time, and confidence in every game you play. Not every game uses the same turning speed sensitivity settings so you will have to adjust each in-game sensitivity or your mouse DPI when you play different games. You can use the sensitivity calculators here or here to figure out which settings you need to use for each game.
Wires drag and get in the way when you move your mouse and cause inconsistent resistance which leads to inconsistent mouse movements and decreased accuracy. Make sure your mouse cord has enough slack so that it is causing the least amount of resistance possible. One way to reduce the resistance is to use a mouse bungee that holds the mouse cord up in the air in front of the mouse so it doesn't drag around. But even then there is still inconsistent tension applying forces to your mouse.
The only way to completely get rid of cord resistance is to use a wireless mouse, but most wireless mice have inconsistent signals and are subject to interference which is typically worse than a little bit of cord drag. There are only a few wireless mice that are good enough for gaming and they are a lot more expensive than wired mice. They are also typically heavier because of the extra weight from the batteries.
Negative acceleration is bad and you want to avoid it. Negative acceleration is when you turn farther when you slowly move your mouse. For example, if you move your mouse 6 inches at a medium speed and do a 360 degree turn in the game, then you move your mouse very quickly 6 inches and only turn 180 degrees.
The sensor on the bottom of the mouse measures the distance you move it in snapshot time intervals based on the polling rate. When you move the mouse too far within one of those intervals it can potentially exceed the ability of your mouse to accurately measure the distance it moved. The mouse will send a lower value to the computer than the actual distance it was moved. This is less likely to happen on mice with better sensors. You are also more likely to experience negative acceleration when using your mouse on a poor tracking surface.
Negative acceleration can also be caused by games themselves. Some games limit the maximum distance you can turn in one frame. The only way to get rid of the negative acceleration in these games is to get a higher frame rate. You can sometimes do this by lowering your graphics settings or uncapping your frame rate by turning off v-sync.
Angle snapping is very bad for gaming. Angle snapping turns slightly curved mouse movements into perfectly straight lines. Not all mice have angle snapping, but if yours does you can usually turn it off in the software that came with it. Turn angle snapping off.
The surface you use your mouse on can make a big difference in tracking accuracy and your ability to aim. Even if your mouse works on a surface it may not be tracking perfectly.
Avoid reflective or glossy surfaces. Most optical mice often have trouble on reflective surfaces. Laser mice can usually handle them but they don't track as well as on a matte surface.
Finer detailed surfaces allow for more accurate measurements. The sensor on your mouse works sort of like a camera taking pictures and comparing them to find the distance moved. If there is less detail in the pictures it is harder to tell the difference.
It is better to have a surface with a consistent speed. If a surface is rough on one part and smooth on another your mouse will not glide as consistently and it will be harder for you to make accurate movements.
The smoothness and speed of the surface is mostly a personal preference. You want to easily be able to move your mouse with little resistance, but you also want to be able to stop it on a dime. The perfect surface for this is dependent on the weight and feet of your mouse. If you use a heavier mouse you probably want a faster surface.
It is important to have a large surface area to use your mouse on. A small mouse pad may be adequate for casual use, but a surface for gaming should be at least 10x10 inches. If the surface is too small your mouse will fall off the end or hit your keyboard and you will be forced to lift it and move it back to the middle, losing valuable time. A smaller area often leads people into using a higher sensitivity than is ideal which typically reduces mouse accuracy. If you have a small desk you may want to consider using a smaller keyboard to free up more room for your mouse.
Limiting yourself to just wrist movement limits your maximum precision. It also puts a lot of strain on your wrist because it forces you to make much smaller movements to maintain the same precision as using both your arm and wrist. It's common for professional gamers that use wrist movements to get RSI and other wrist related injuries
You want your mouse as centered as possible so your arm isn't at an outward angle. Your forearm should be parallel with the floor. If you position your mouse like this it will cause the least amount of arm and wrist strain. If you have any pain while you game you should try changing the positioning of your mouse along with the way you grip it.
Many laser sensors suffer from acceleration issues with small amounts of acceleration. The amount varies depending on settings and from sensor to sensor and it often isn't very noticeable, but most optical sensors don't have any issues with acceleration.
Avago's newest laser sensors seem to have fixed the acceleration issues. There is no acceleration in the Avago S9808 laser sensor used in the Logitech G500s and G700s.